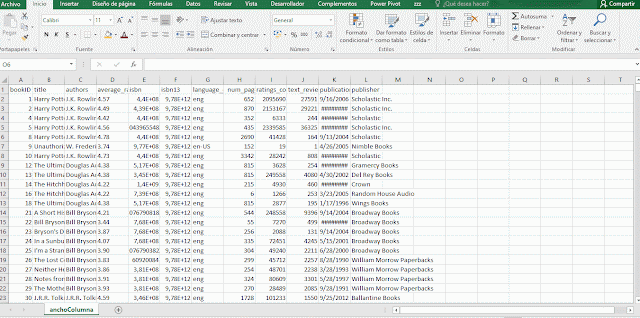En Microsoft Excel, en listados largos el moverse al principio puede ser incómodo.
Existe una combinación de teclas, pero a mí ha gente le resulta complejo recordar los atajos de teclado.
Hoy os enseño un truco para volver rápidamente a la segunda fila si tenéis la primera inmobilizada.
El truco es muy sencillo, en el ejemplo nos encontramos en una fila de la parte final del listado, y queremos regresar a lo alto de la hoja.
El truco consiste en seleccionar una celda de la primera fila, y pulsar la tecla de desplazamiento hacia abajo.
Esto hace que inmediatamente se seleccione la celda correspondiente de la segunda fila.
En la animación se muestra lomlebtonquebtesulta moverse con la rueda del ratón o con las barras de herramientas.
En la siguiente animación se muestra como al pulsar la tecla de dirección hacia abajo, se muestra inmediatamente la parte superior de la hoja de cálculo
Esta opción es mucho más sencilla de recordar que la combinación CTRL+ flecha arriba.