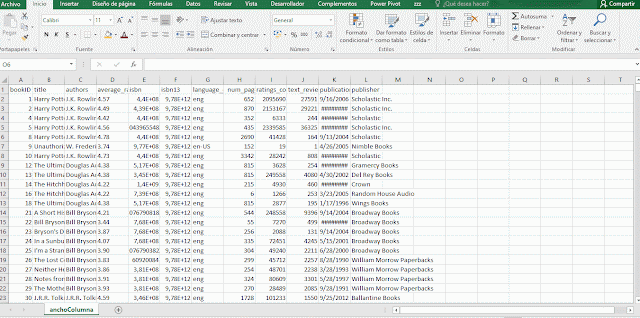A priori es posible saber si una columna o fila está inmovilizada por la línea algo más gruesa de lo normal que la separa del resto.
Pero esto puede ser engañoso, ya que se puede confundir fácilmente con columnas o filas ocultas.
Otra forma es moverse por la hoja y prestar atención a ver si se ocultan.
Pero existe una tercera opción algo más clara.
Si nos fijamos en las opciones de inmovilizar, veremos que cuando aún no hemos inmovilizado ninguna fila, la primera opción que se indica es "Inmovilizar paneles".
Mientras que si hemos inmovilizado algo, la opción cambia.
Mostrando ahora el texto "Movilizar paneles".
Este comportamiento de usar un mismo botón para realizar dos acciones, en ocasiones pasa desapercibido.
Desde mi punto de vista sería tener una cuarta opción y deshabilitar la que no se pueda usar, como se hace con la opción copiar, que se muestra deshabilitada mientras no tengamos nada seleccionado.