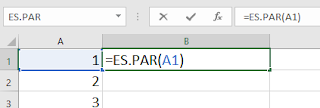Mejoramos la aplicación del formato condicional, aplicándolo solo a las filas impares a partir de la tercera.
Esto unido a un formato de fondo distinto hará que la simulación de la tabla sea exacta.
La diferencia está en que en esta ocasión usaremos tres funciones anidadas entre sí.
Usaremos una función SI, para que el formato condicional solo se aplique a partir de la fila 2, evitando de esta forma aplicar el formato a la fila de encabezados.
Y en el caso de que se cumpla aplicamos las funciones ES.IMPAR y FILA.
En el caso de que no se cumpla usaremos siempre el valor FALSO para que nunca se aplique el formato.
Finalmente elegimos un fondo.

Vemos que a diferencia del ejemplo de ayer, hoy ya no se aplica el formato a la fila de encabezados.
Esto se puede solventar aplicando un formato directamente a la fila de encabezados o replicando el formato condicional pero con el símbolo mayor sustituido por un símbolo menor.
=SI(FILA()<2;ES.IMPAR(FILA());FALSO)
Quedaría de la siguiente manera.