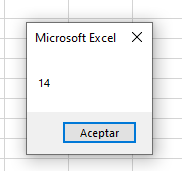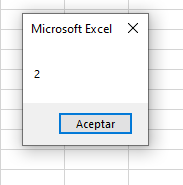Las operaciones básicas que se pueden realizar con valores numéricos en VBA para Microsoft Excel son aquellas que nos habían enseñado en el colegio en primaria (suma, resta, multiplicación y división) y la asignación de un valor.
Para ello, en las macros, se usan diversos símbolos denominados operadores.
La asignación de un valor se representa con el símbolo igual a =
La suma se representa con el símbolo +
La resta o diferencia se representa con el símbolo -
La multiplicación o producto se representa con el asterisco *
Y la división se representa con la barra ascendente /
Sub variablesOperacionesBasicas()
'Variable
Dim numeroEntero As Integer
MsgBox (numeroEntero)
'asignamos un valor
numeroEntero = 14
MsgBox (numeroEntero)
'sumamos
numeroEntero = 14 + 7
MsgBox (numeroEntero)
'restamos
numeroEntero = 14 - 7
MsgBox (numeroEntero)
'multiplicamos
numeroEntero = 14 * 7
MsgBox (numeroEntero)
'dividimos
numeroEntero = 14 / 7
MsgBox (numeroEntero)
End Sub0
Primero declaramos una variable entera sin asignar ningún valor.
Dim numeroEntero As Integer
Como ya vimos en VBA esto equivale a asignar un cero.
Con el operador = asignamos el valor 14 a la variable.
numeroEntero = 14
Con el operador + asignamos el valor 14 + 7 a la variable, esto es 21.
numeroEntero = 14 + 7
Con el operador - asignamos el valor 14 - 7 a la variable, esto es 7.
numeroEntero = 14 - 7
Con el operador * asignamos el valor 14 x 7 a la variable, esto es 98.
numeroEntero = 14 * 7
Con el operador / asignamos el valor 14 / 7 a la variable, esto es 2.