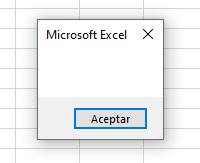En VBA es posible combinar en un único mensaje todas las variables que sean necesarias.
En este ejemplo solicitamos dos datos al usuario, almacenándolos para luego mostrarlos más tarde.
Este es el código que usaremos en este ejemplo.
Sub inputboxStatusbar2Variables()
'Declaracion de Variables
Dim edadUuario As Integer
Dim alturaEnCmUsuario As Integer
'Mostramos dos ventanas solicitando información
edadUuario = Application.InputBox("¿Cuantos años tienes?", "Edad")
alturaEnCmUsuario = Application.InputBox("¿Cual es tu altura en cm?", "Altura")
'Motramos edad y altura concatenando con un texto mejorar la legibilidad
'resaltar que hemos incluido los espacios necesarios en las cadenas
MsgBox ("Has dicho que tienes " & edadUuario & " años de edad y mides " & alturaEnCmUsuario & "cm de altura.")
'Despues de pulsar el boton aceptar motramos la edad en la barra de estado
Application.StatusBar = "Has dicho que tienes " & edadUuario & " años de edad y mides " & alturaEnCmUsuario & "cm de altura."
'Volvemos a mostrar un aviso, en este
'caso, para borrar la barra de estado
MsgBox ("En cuanto pulse el botón, la barra de estado volverá a su estado normal")
'Reseteamos la barra de estado
Application.StatusBar = False
End Sub
Primero solicitamos la información al usuario.
Pedimos la edad y la almacenamos en una variable.
'Mostramos dos ventanas solicitando información
edadUuario = Application.InputBox("¿Cuantos años tienes?", "Edad")
Hacemos una segunda pregunta, que almacenamos en otra variable.
alturaEnCmUsuario = Application.InputBox("¿Cual es tu altura en cm?", "Altura")
Mostramos los datos de ambas variables concatenados en un único mensaje en una ventana.
'Motramos edad y altura concatenando con un texto mejorar la legibilidad
'resaltar que hemos incluido los espacios necesarios en las cadenas
MsgBox ("Has dicho que tienes " & edadUuario & " años de edad y mides " & alturaEnCmUsuario & "cm de altura.")
'Volvemos a mostrar un aviso, en este
'caso, para borrar la barra de estado
MsgBox ("En cuanto pulse el botón, la barra de estado volverá a su estado normal")
Hacemos lo mismo pero en la barra de estado.
'Despues de pulsar el boton aceptar motramos la edad en la barra de estado
Application.StatusBar = "Has dicho que tienes " & edadUuario & " años de edad y mides " & alturaEnCmUsuario & "cm de altura."
Finalmente devolvemos el control de la barra de estado a Microsoft Excel.
Este paso es importante, ya que de no hacerlo se mantendrá el último mensaje hasta cerrar el programa.
'Reseteamos la barra de estado
Application.StatusBar = False