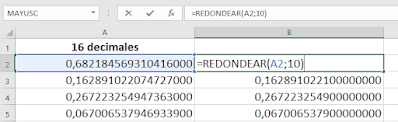Si en Microsoft Windows es posible descomprimir ficheros en formato ZIP, parece lógico que también se pueda comprimir ben ese mismo formato.
Partimos de un fichero de texto, que comprimiremos sin ayuda de ningún software externo.
La opción de compresión en Microsoft Windows está un tanto oculta, ya que, a mi parecer, está en un lugar poco predecible.
Para comprimir un fichero o una carpeta el procedimiento es el mismo.
Seleccionamos el fichero o carpeta, y con el botón derecho accedemos al menú contextual.
En este menú pulsaremos en la opción "Enviar a", y luego en la opción "Carpeta comprimida (en Zip)".
Con esta acción veremos aparecer un fichero comprimido con el mismo nombre del fichero o carpeta y la extensión ".ZIP"
Aunque es una opcion muy limitada, puede permitirnos salir de más de un apuro.
Recomiendo conocer al máximo las opciones que nos ofrece por defecto nuestro entorno de trabajo, pues es muy habitual no sacarles todo el provecho que podríamos.