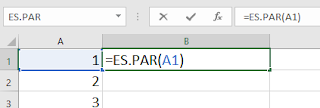viernes, 22 de octubre de 2021
Aplicar formato condicional a las celdas dependiendo del número de fila en Microsoft Excel
jueves, 21 de octubre de 2021
Aplicar formato condicional a las celdas que contengan un valor par en Microsoft Excel
Aprovechando la función ES.PAR() y el formato condicional, vamos a conseguir crear un listado con colores alternos.
En primer lugar recordamos el funcionamiento de la función ES.PAR().
En la columna A hemos puesto la función FILA() para obtener el número de fila, y en la columna B hemos puesto la función ES.PAR(), para recordar su funcionamiento.
Dependiendo del valor de la celda de la columna A obtenemos un valor VERDADERO o FALSO.
La misma función sin parámetros en toda la columna A.
En este caso aplicaremos un formato condicional.
Tras seleccionar toda la columna A elegimos la opción "Nueva regla ...".
Se muestran las distintas opciones.
Elegimos la última.
Esta opción nos permite indicar una función.
El formato de aplicará cuando el resultado de la función sea evaluado como VERDADERO.
Si elegimos toda la columna, estaremos aplicando el formato a toda simultáneamente.
Usaremos la función ES.PAR(A1)
Ojo si seleccionais la celda con el ratón, porque incluirá los símbolos de los dólares.
Esto hará que se evalúe la función con la celda A1, para toda la columna, aplicando de esa forma el mismo formato a toda la columna.
En ese caso habrá vque borrar los dólares a mano.
La función correcta es la siguiente.
Ahora solo falta indicar el formato, pulsando el botón correspondiente.
Elegimos la pestaña "Relleno".
Y seleccionamos un color de fondo.
En esta misma venta6se pueden selecciona otros tipos de formato.
Este es el efecto conseguido.
Como veis, no es ideal, ya que las celdas vacías, las trata como números pares, y por lo tanto les aplica el formato.
Lo mismo sucede al insertar una fila.
Mañana mejoraremos el ejemplo evitando que dependa del valor indicado en la celda.
miércoles, 20 de octubre de 2021
Saber si las filas son pares o impares en Microsoft Excel
Hoy veremos otra forma de saber si un número es par o impar, con la función ES.PAR.
Usando el asistente buscamos la función ES.PAR

Esta función recibe un único parámetro que debe ser un número entero.
Y devuelve si es par.
En caso de ser par devuelve VERDADERO, y en el caso contrario devuelve FALSO.
Podemos ver lo que devuelve al pasarle un 1.
Arrastramos la función, usando referencias relativas. (Sin los dólares)
Y obtenemos un dato que se irá alternando con cada fila.
Existe una función similar denominada ES.IMPAR.
Mañana la uniremos al formato condicional para ver el resultado.
martes, 19 de octubre de 2021
Como saber el número de fila en Microsoft Excel
Explico como usar la función Fila en Microsoft Excel, sin parámetros.
Con esta función, unida a la vista ayer (RESIDUO) podremos simular el comportamiento visual de una tabla al incluir o eliminar filas.
En primer lugar accedemos al asistente de funciones para insertar la función FILA.
Esta función tiene dos formas de funcionamiento, dependiendo de si le indicamos un parámetro o no le indicamos ninguno.
Si indicamos una referencia, nos devolverá la fila a la que pertenece la celda referenciada.
Pero en este caso nos es más útil el comportamiento sin parámetros.
En este segundo caso, la función FILA devuelve la fila en la que se encuentra.
Al arrastrar la función obtendremos los números de filas correspondientes.
Como veis la función es exactamente la.misma en todas las filas, pero el resultado de uelto es diferente en cada caso.
Puede parecer una función poco útil, y por si sola lo es, pero en combinación con otras puede resultar muy útil.
lunes, 18 de octubre de 2021
Cálculos del resto de la división entera en Microsoft Excel
Mostramos como calcular el resto de la división entera mediante la función Residuo.
En breve usaremos esta función para introducir una nueva forma de formatear filas en colores alternos.
Introducimos la fórmula de Microsoft Excel, RESIDUO.
La fórmula RESIDUO nos muestra el resto de la división entera.
Sabemos que si la división es exacta, el resto será igual a cero. Lo que nos permitirá usar esta función para saber si una división es exacta.
Usaremos un listado de valores que representan el número de fila, y los dividiremos entre dos.
En este caso, la mitad de las divisiones serán exactas.
La función RESIDUO, recibe dos valores que representan dividendo y divisor, y nos devolverá el resto.
Usamos a través de la opción insertar función.
El primer parámetro será el cociente.
El segundo será el divisor.
Colocamos la fórmula en la celda C2.
El resultado de la primera fórmula es cero.

Y ya obtenemos los resultados buscados.
Este resultado podrá ser usado para colorear las filas.
domingo, 17 de octubre de 2021
Formatear filas alternas en Microsoft Excel mediante filtros.
Otro método para formatear las filas alternas de color en Microsoft Excel es utilizando un filtro para ocultar las filas pares, y colorear las impares.
También se puede aprovechar para colorear de un color distinto el encabezado.Partimos de un rango sin formato.
Usamos una columna auxiliar, en este caso le llamamos filtro.
En las dos primeras celdas escribimos dos valores distintos, puede ser dos valores cualquiera, en este caso usamos el 1 y el 2.
Lego en la siguiente celda ponemos una referencia a la que contiene el primer valor.
Pulsamos Enter.
Y hacemos doble click en el selector, para copiar la fórmula hasta el final de la columna.
Aplicamos un filtro en la columna auxiliar.

De esta forma, solo se mostrarán las celdas impares.
Seleccionamos todas menos la primera, y les aplicamos el formato deseado, en este caso un verde claro.
Podemos aprovechar para resaltar la primera fila, con un color distinto.
Desactivamos el filtro, para mostrar todos los datos.

Finalmente podemos eliminar la columna auxiliar.
Y ya tenemos un efecto similar al de las tablas, con líneas alternas de color.