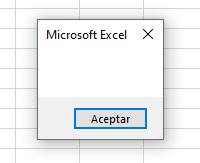En la mayoría de los editores de texto, es posible ajustar el texto a la pantalla para hacer más sencilla la lectura del código.
Lamentablemente en Microsoft Excel, el editor de VBA no dispone de esta opción, obligándonos a utilizar la barra de desplazamiento lateral para ver instrucciones largas.
Para solucionar esto, se puede insertar un salto de línea manual en una instrucción VBA, permitiendo reducir la longitud de la línea, para ello escribiremos el carácter " _".
Para que se reconozca correctamente el carácter es necesario separarlo con un espacio de la instrucción anterior, en caso contrario se mostrará una ventana de error.
Tampoco se reconocerá si se escribe dentro de una cadena de caracteres.
Sub inputboxStatusbar2Variables()
'Declaracion de Variables
Dim edadUuario As Integer
Dim alturaEnCmUsuario As Integer
'Mostramos dos ventanas solicitando información
edadUuario = Application.InputBox("¿Cuantos años tienes?", "Edad")
alturaEnCmUsuario = Application.InputBox("¿Cual es tu altura en cm?", "Altura")
'Motramos edad y altura concatenando con un texto mejorar la legibilidad
'resaltar que hemos incluido los espacios necesarios en las cadenas
MsgBox ("Has dicho que tienes " & edadUuario & " años de edad y mides " _
& alturaEnCmUsuario & "cm de altura.")
'Despues de pulsar el boton aceptar motramos la edad en la barra de estado
Application.StatusBar = "Has dicho que tienes " & edadUuario &_
" años de edad y mides " & alturaEnCmUsuario & "cm de altura."
'Volvemos a mostrar un aviso, en este
'caso, para borrar la barra de estado
MsgBox ("En cuanto pulse el botón, la barra de estado _
volverá a su estado normal")
'Reseteamos la barra de estado
Application.StatusBar = False
End Sub
Si algo resulta incómodo en un ordenador es moverse horizontalmente.
Especialmente cuando se trata de un lenguaje de programación.
Todos los entornos de programación modernos permiten tanto el cambio de tamaño del texto como el ajuste del mismo al ancho de la pantalla.
Lamentablemente el entorno de programación de VBA que incluye Microsoft Excel no lo hace, obligándonos a desplazarnos horizontalmente por la pantalla.

Sin embargo es posible indicar un salto de línea manual dentro de las líneas de código mediante el carácter de guión bajo.

Ahora bien debe cumplir un par de condiciones.
El guión debe separarse por un espacio de la instrucción anterior.
En el ejemplo se.ha omitido el espacio.