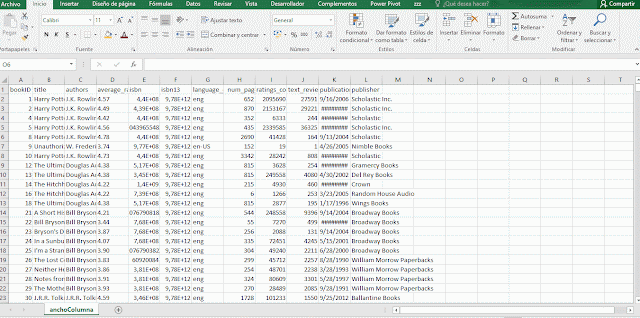Explicamos a fondo como inmovilizar solamente la primera fila y la primera columna en Microsoft Excel.
En el vídeo podéis ver el proceso completo.
Es importante haber seleccionado la celda B2, ya que de seleccionar cualquier otra, el resultado variará.
Con la celda B2 seleccionada, elegimos la opción "Inmovilizar paneles".
Vemos que la celda seleccionada es la B2 en el momento de seleccionar la opción.
Podremos notar que ha funcionado, porque se resaltan las líneas que separan la primera fila de la segunda, y la columna A de la columna B.
Al movernos verticalmente la fila 1 permanece en pantalla.
Mientras que si lo hacemos horizontalmente, veremos que la columna A también se mantiene visible.
Con una combinación de movimientos, se podrán ver siempre las partes correspondientes de la primera fila y la primera columna.
Esta opción es muy cómoda en listados muy largos.