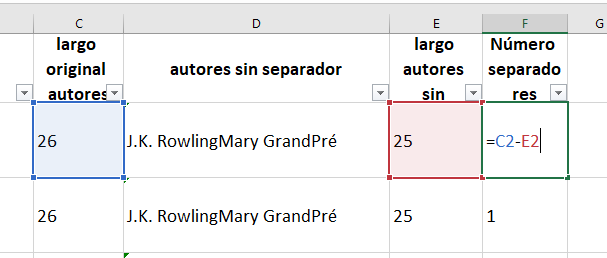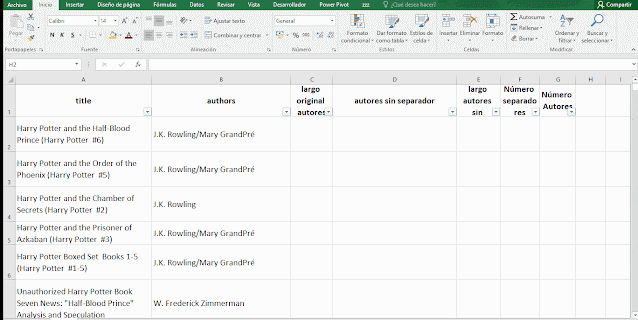En ocasiones hay problemas que es muy complicado resolver.
Sin embargo a veces es fácil realizar la aproximación por prueba y error.
Hoy os traigo una herramienta que permita hacer este tipo de aproximaciones en Microsoft Excel.
Se trata de "Buscar objetivo".
Esta opción permite para un problema conocido ir modificando los datos de entrada hasta obtener un resultado deseado.
En el vídeo de Youtube podéis ver el proceso completo.
Cómo ejemplo vamos a ver cómo calcular radio que debería tener un depósito esférico para poder contener 1000 litros de agua.
Disponemos de una tabla en la cual introduciendo el radio se conocen el volumen del depósito esférico.

En la cinta de opciones, datos, análisis de hipótesis, encontramos la opción buscar objetivo.
Se nos muestra una ventana muy simple con solo tres casillas que cubrir.
Para mi gusto están muy pero que muy mal explicadas.
Empezaremos con la del medio que es la que más fácil se entiende.
Esta celda se denomina "Con el valor", y permite introducir un número.
Este será el número que se corresponda con el resultado de la fórmula que queremos calcular, en nuestro caso se dan los 1000 litros de capacidad del depósito.
Este valor siempre se corresponderá al valor que se obtenga en una celda que contenga una fórmula.
La celda que contiene la fórmula hay que indicar la en la primera casilla la denominada "Definir la celda".
Recordar esta celda tiene que contener una fórmula.
Finalmente la última casilla "Cambiando la celda" es una referencia a una celda en la que se encuentra un número, NO una fórmula.
Sería la celda en la que nosotros introduciría los a mano distintos valores para buscar aquel que consiga que el resultado de la fórmula sea el que estamos buscando.
Una vez qué podamos el botón aceptar se comienza a ver cómo cambian los valores en la celda que indicamos en la casilla "cambiando la celda", hasta que Microsoft Excel alcanza un valor lo más aproximado posible.
Es importante tener en cuenta que no siempre es posible encontrar una solución.
En la siguiente animación podéis ver qué es lo que sucede al pulsar el botón aceptar.
Una de las utilidades de este herramienta es conseguir un resultado cuando no tenemos acceso a la fórmula aunque si tengamos acceso a las casillas tanto de los datos de entrada la fórmula como del resultado.