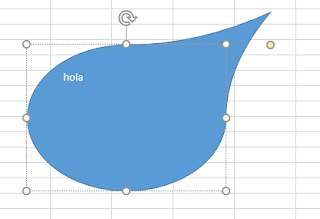En toda la suite Microsoft Office es posible crear los denominados wordart, que son unos textos a los que se les puede aplicar múltiples diseños como efectos 3D o sombras.
En Excel también es posible.
En la cinta de opciones, elegiremos la pestaña "Insertar", y la opción "Texto"
Dentro de texto, seleccionamos "WordArt"
Si pulsamos en la flecha del botón WordArt, se despliegan varios diseños, entre los que elegir.
También podemos coger uno cualquiera y modificarlo a posteriori.
Para el ejemplo hemos elegido el segundo de la segunda fila, que presenta un efecto de sombra.
Aparece el WordArt, que es similar a un cuadro de texto, pero con posibilidad de aplicar efectos al propio texto.
Y al igual que los cuadros de texto u las formas, podremos modificar su tamaño y orientación.
Todos los aspectos de WordArt se pueden editar desde la cinta de opciones.
Es una forma llamativa de mostrar un texto de gran tamaño sin tener que modificar el tamaño de las celdas.