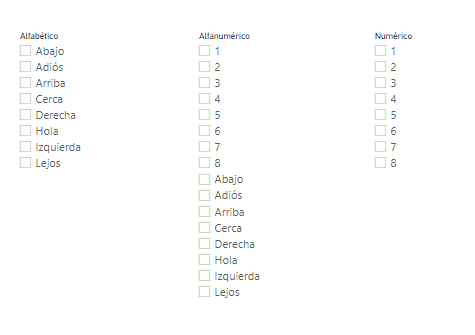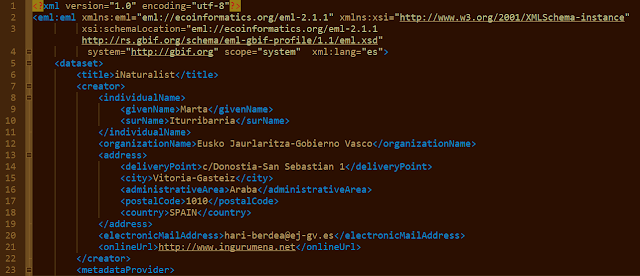Comparamos las búsquedas en filtros en Microsoft Excel con las búsquedas en las segmentaciones en Power BI.
Se demuestra que Power BI no permite cuadros de búsqueda en segmentaciones de datos numéricos.
Empezamos con tres grupos de datos creados en una hoja de Microsoft Excel.
El primero de solo texto.
Le aplicamos un filtro, que como siempre en Excel va a permitir la búsqueda.
Lo mismo hacemos con una columna de datos numéricos.
A los que también es posible aplicarles un filtro con búsqueda.
Y lo mismo sucede con una lista en la que se mezclan datos de ambos tipos.
El filtro con búsqueda sigue siendo posible.
Convertimos estos datos en una tabla para importarlos de forma más sencilla a Power BI.
Desde Power BI, importamos datos desde un libro de Excel.
Seleccionamos el documento de Excel.
Y dentro de él, la tabla que acabamos de crear.
Tenemos acceso a las tres columnas, y creamos una segmentación para cada una.
Vemos las 3 segmentaciones.
Si seleccionamos una segmentación, y pulsamos en el botón de opciones (tres puntitos) que por defecto está oculto, podremos activar un cuadro de búsqueda similar al de los filtros de Microsoft Excel.
Clicamos en buscar.
Y en la parte superior de la segmentación aparece un cuadro de búsqueda.
Si escribo, solo se muestran las opciones que cotengan el texto escrito, facilitando la selección en listados largos.
Lo mismo sucede en los listados alfanuméricos.
Sin embargo en los listados numéricos no está disponible la opción de búsqueda.

Si necesitamos la búsqueda, una opción es modificar manualmente el tipo de dato a la hora de importarlos a Power BI.
En caso contrario, por ahora, no tendremos disponible la posibilidad de realizar búsquedas numéricas en segmentaciones en Power BI.