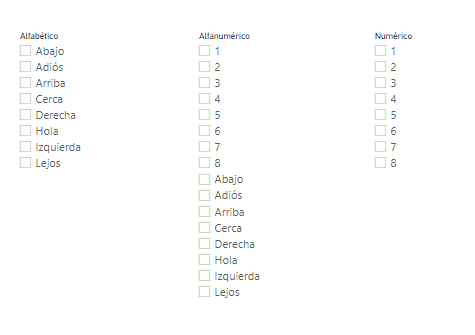Truco para convertir una columna numérica a texto para poder usar el buscador en una segmentación sobre el campo en Power BI.
Hoy muestro una forma de resolver un problema mediante pensamiento lateral.
Imaginemos que en la importación de datos a Power BI, no tenemos la posibilidad de definir el tipo de dato, y queremos que una columna con datos numéricos de convierta a texto, para permitir el uso de los cuadros de búsqueda en las segmentaciones.
En este caso la solución ha sido usar una funcion propia de textos sobre un dato numérico, lo que ha forzado la conversión.
Nunca penséis que está todo documentado, en ocasiones las mejores soluciones provienen de aplicar algo de imaginación.
A la hora de importar datos, seleccionamos "Transformar datos".
Aunque también se pueden modificar a posteriori.
Agregamos columna.
En este caso aplicamos una función en lenguaje M para crear la columna de texto.
Pero otra opción podría ser aplicar la función minúsculas a la columna numérica.
Esto va a forzar la conversión de número a texto.
Obteniendo como resultado una nueva columna de texto.
Creamos un segmentados con cada campo.
Como vemos, el original es numérico, y los otros dos son tipo texto.
Para el numérico el segmentador aparece en forma de barra mientras que para los otros dos tiene firma de cuadros de selección.
a
a
En los cuadros de texto, hemos podido añadir el cuadro de búsqueda desde el menú de los 3 puntitos (menú más opciones)
En este caso la fórmula M generada es la siguiente:
= Table.AddColumn(#"Texto en minúsculas insertado", "minúsculas", each Text.Lower(Text.From([TipoArticulo], "es-ES")), type text)
Nunca penséis que no hay solución, lo más probable es que exista alguna forma, aunque requiera dar un rodeo o no sea todo lo optimizada que deseemos.