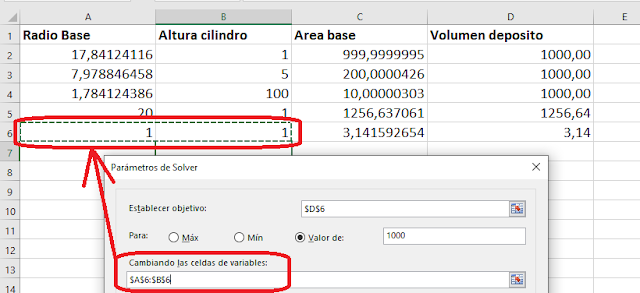Una de las ventajas de sol ver es que permiten único paso seleccionar múltiples celdas para aplicar un criterio común a todas.
En el ejemplo vemos cómo aplicar a un rango de celdas la restricción igual a un valor determinado.
En este ejemplo tenemos en la columna c la suma de la columna a y b y lo repetimos para 16 filas.
Vamos a ver como en un único paso podemos aplicar una restricción a las 16 resultado para que sean iguales a un valor determinado.
En solver podemos indicar una única casilla con un valor cómo resultado del cálculo.
Sin embargo podemos aplicar restricciones a múltiples celdas.
En este caso aprovecharemos las restricciones para indicar que todas las celdas de la columna C tengan el valor 10.

Eso lo podemos conseguir seleccionando todo el rango e igualando lo al valor 10.
La restricción se aplicará para cada una de las celdas.
Cómo estáe conjunto de criterios vamos a conseguir que solver introduzca en las columnas A y C datos que provocarán el resultado en la columna C igual a 10 para todas las filas.
Resolvemos y comprobamos que se cumple nuestro objetivo.
Podríamos tener mayor variedad de resultados si hubiésemos indicado un resultado mayor de 10.